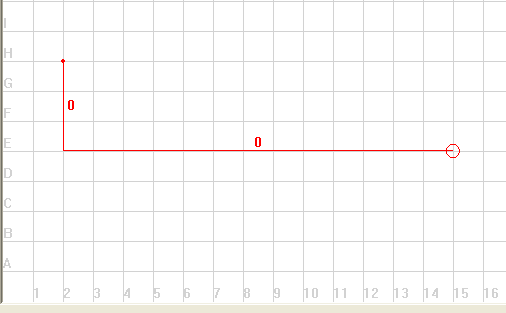
Creando su Primer Modelo
Elija la opción de menú General->Modelos->Mantenimiento.
Teclee código de modelo 1999 y pulse Aceptar.
Está en la ventana de edición de modelos. Elija la opción de menú Elemento->Crear Forma.
El puntero del ratón ha cambiado su forma a + y en el título de la ventana se puede leeer: MARQUE EL COMIENZO DE LA NUEVA FORMA.
Vamos a nombrar posiciones de cuadrícula.
Haga click con el botón izquierdo del ratón en el punto de la cuadrícula 2-H (aproximadamente)
Un pequeño punto rojo ha aparecido y en el título de la ventana puede leer:
MARQUE EL FINAL DE LA LINEA.
Haga click con el botón derecho del ratón en el punto de la cuadrícula 2-E (aproximadamente).
Una línea roja se ha dibujado entre ambos puntos y en el título de la ventana se puede leer:
MARQUE EL FINAL DE LA LINEA.
Haga click con el botón derecho del ratón en el punto de la cuadrícula 2-E (aproximadamente).
Pulse Escape.
El puntero del ratón ha vuelto a su forma original. Ha acabado de dibujar esta forma.
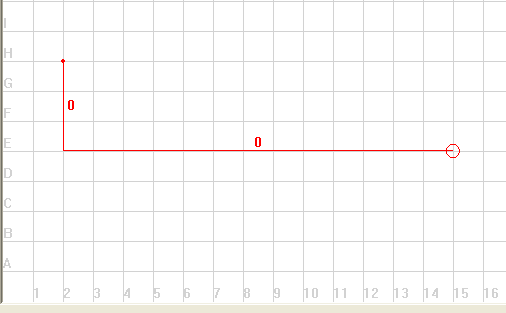
Cuando se le ha dicho que pulsase el botón derecho del ratón es porque de esta manera el programa ajusta a ángulos múltiplos de 45º ( 45º, 90º, 135º...). Si queremos dibujar estos ángulos también podríamos utilizar el botón izquierdo pero correriamos el riesgo de cometer pequeños errores y el ángulo no saldría exacto, no saldrían las líneas totalmente verticales y horizontales.
El punto de arranque de la pieza (2-H en este caso) se debe señalar siempre con el botón izquierdo del ratón.
No es necesario marcar siembre en los cruces de la línea de la cuadrícula, pero ayuda a que salga mejor el dibujo, además para seguir este tutorial facilita el indicar las posiciones de los ejemplos.
Elija la opción de menú Dibujo->Propiedades Generales
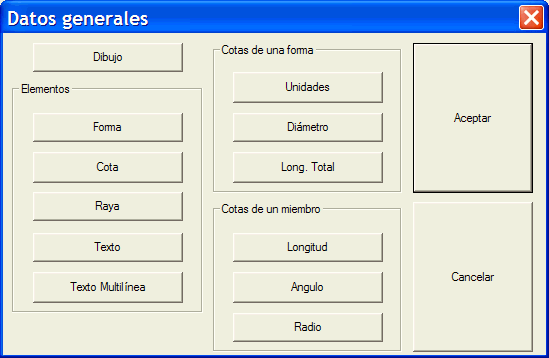
Pulse el botón Dibujo
En el campo de Croquis teclee:
[1:1L] |______ [1:2L] _______
El primer carácter gráfico vertical se obtiene pulsando Altgr-1 ( el uno que hay arriba a la izquierda del teclado)
Los otros caracteres gráficos horizontales son el subrayado.
Donde nos indica "Croq. Pantalla", elegir SI, en Planilla elegir SI y en Etiqueta elegir SI.
Con esto le indicamos que utilice la versión reducida (=croquis=máscara) para introducir datos. Esto hará que cuando introduzcamos este código de modelo en la planilla no nos vaya a otra ventana separada para introducir datos.
Donde nos indica "Planilla" elegir SI.
Con esto le indicamos que utilice la versión reducida (=croquis=máscara) en vez del dibujo completo para inprimir planillas, ahorrando papel.
Donde nos indica "Etiqueta" elegir SI.
Con esto le indicamos que utilice la versión reducida (=croquis=máscara) en vez del dibujo completo para inprimir etiquetas, ahorrando papel.
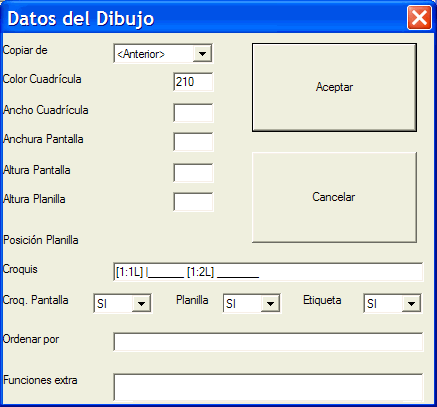
Pulse Aceptar en esta ventana titulada Datos del Dibujo
Pulse Aceptar en la ventana titulada Datos Generales
Ya está de nuevo en la ventana de edición del dibujo. Elija la opción de menú Archivo->Salir
Responda que si a la pregunta ¿ Quiere salvar cambios al modelo 1999 ?
Answer Yes to the question: ¿ Do you want to save the information ?
Cree una planilla nueva y pruebe el modelo.
A continuación cree otro modelo igual con el código 1998, con una diferencia respecto a este: deje en NO las tres opciones desplegables de Croq. Pantalla, Planilla y Etiqueta. Cree también una planilla nueva y pruebe el modelo, y verá como se comporta de manera diferente: a la hora de introducir la planilla, cuando teclee su código en la ventana de modelos y pulse Enter, irá a parar a una ventana separada donde introducir sus cotas. Y a la hora de imprimir planillas y etiquetas aparecerá más grande.
Este capítulo es sólo una introducción a la creación de modelos. Más adelante trataremos el tema con más profundidad.